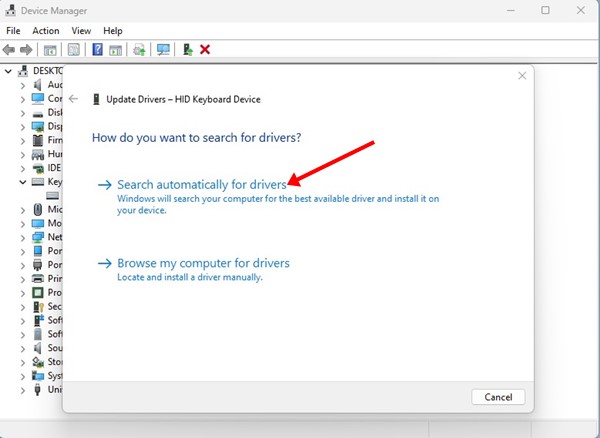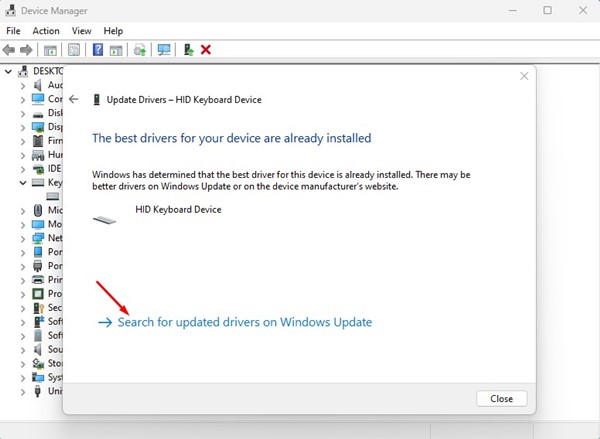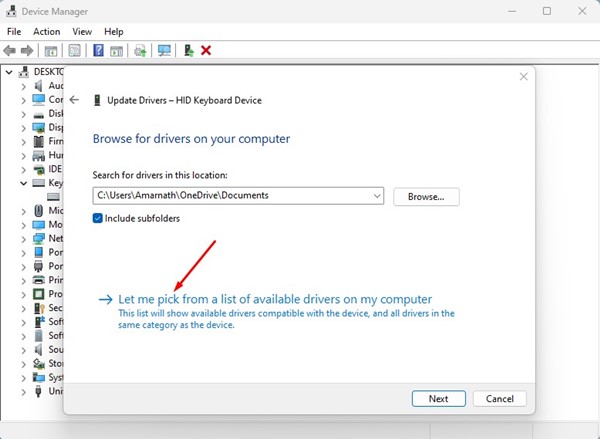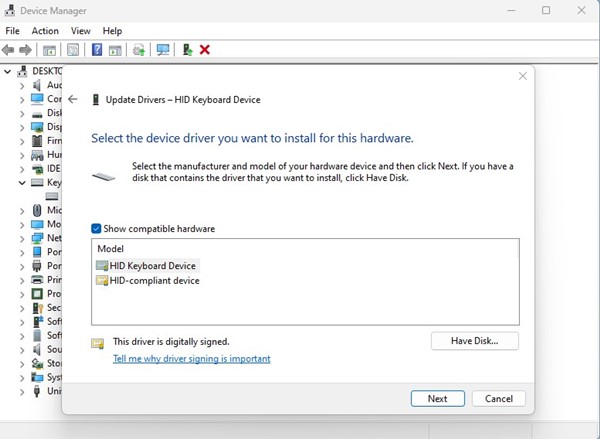While the latest version of Windows, like Windows 10 or 11, automatically installs the device drivers during the system update, it might sometimes fail. On Windows 11, you may have to install or update the device drivers manually.
Best Methods to Update Drivers on Windows 11
You may have to update the existing drivers on Windows 11 due to specific reasons. Hence, if you are looking for ways to update device drivers on your new Windows 11 device, you are reading the right guide. Below, we have shared a few best ways to update drivers on Windows 11. Let’s check out.
1) Manually install the Driver Updates from the Optional Updates
Windows 11 offers you an option to install only the optional updates. You can explore the settings and only pick the driver updates. This way, Windows updates will only download and install the driver updates. Here’s what you need to do.
First, click on the Windows 11 Start button and select Settings.
On the Settings app, click on the Windows Update option on the left pane.
On the right, scroll down and click on Advanced Options.
Click on the Optional updates under the Additional Options section on the Advanced Options.
On the Optional updates screen, expand the Driver Updates.
Select the drivers you want to install and click on the Download & Install button. That’s it! Now Windows 11 will automatically download & install the device drivers you have selected.
2) Update Drivers via Device Manager
You can also utilize the Device Manager utility on Windows 11 to update drivers. Here’s how to update Windows 11 driver using Device Manager.
First, click on the Windows 11 search and type in Device Manager. Next, open the Device Manager app from the list.
Expand the device you want to update on the Device Manager. Now select the device and click on the Update driver option.
On the Update Driver Window, you will find two options:
Search Automatically for Drivers: Pick this option if you want Windows 11 to download & install the drivers automatically. Browse my computer for drivers: Pick this option if you install the driver manually.
If you want Windows 11 to download & install the latest version of the driver automatically, then pick the first option.
If you see the screen telling you ‘The best driver for your device is already installed, ‘ select the Search for updated drivers on Windows update.
If you have selected the second option, ‘Browse your computer for drivers’, pick the driver you want to install or select the ‘Let me pick from a list of available drivers on my computer.’
On the next screen, Windows 11 will display the compatible drivers available on your computer. If you want to install that driver, select it and click on the Next button.
That’s it! This is how you can update drivers on Windows 11 via Device Manager.
3) Use Third-party driver updates for Windows 11
Most of the driver updating tools for Windows 10 were compatible with Windows 11. You can use any of them to install the latest version of device drivers. However, the drawback of using third-party driver updaters is that they try to install adware on your system. So, make sure to download & use a reliable and trusted driver updating tool on Windows 11. Also read: How to Stop Automatic Updates on Windows 11 So, these are some of the best ways to update device drivers on Windows 11. If you need more help updating drivers on Windows 11, let us know in the comments below.
Δ